前の記事では、「読み上げ機能をちょっと試してみたい」という時の設定を紹介しました。
今回は視覚障害者が実際に使っているVoice Overの設定方法を紹介したいと思うのですが、
Voice Over自体の設定をする前に、「ショートカット」という機能を設定することをお勧めします。
Voice Overをオンにすると操作方法がだいぶ変わってしまって、目で見て操作するのに慣れた人からすると
「何これ? iPhone壊れた!?」
って焦ったり、iPhoneをぶん投げたくなる可能性があるので(´・ω・`)
でも、ショートカットを設定しておくと、混乱した時にすぐに戻せるので安心です。
ちなみに、私は弱視で画面を見ることもできるので、音声で操作するのが難しい場合などはショートカットでVoice Overをオフにして操作しています。
ショートカットの設定
iOSのホーム画面から
設定>一般>アクセシビリティと進み、項目の一番下にある「ショートカット」をタップ。

一覧の中にある「Voice Over」をタップすると、左端にチェックマークが付きます。

ホームボタン(iPhone Xはサイドボタン)を3回連続で素早く押すとVoice Overのオンとオフが切り替えられます。
ちなみにこの「ショートカット」は、複数の機能を設定できるので、私はVoice Overとズームと色反転を設定しています。
Voice Overの設定
今度は、Voice Overの設定をやっていきます。
iOSのホーム画面から
設定>一般>アクセシビリティと進み、「Voice Over」をタップ。

ここで、Voice Overをオンにしてもいいのですが、先に読み上げ速度を設定したほうがいいかもしれません。

読み上げ速度は、バーの右側に行くほど速くなります。
私は、80%くらいの速さで使っていますが、最初は50%(真ん中あたり)がちょうどいいと思います。
機械音声を聴き慣れてない人に聴かせると「速すぎて何言ってるか分からない!」とびっくりされますが、100%の速度で設定して使っている人もいます!
いよいよ、Voice Overのスイッチをオンにします。

デフォルトでは、Siriで有名なKyokoさんの声が聴こえてくると思います。
実はVoice Overには声の種類もいくつか入っていて、変えることもできるのですが、声の種類をダウンロードするのに時間がかかるので、それについては割愛します。
Voice Overの操作
Voice Overをオンにすると、一度画面上のボタンをタップしただけでは機能が動作しない設定になります。
なぜかというと、目が見えないと、スマホのツルツルな画面を一度触っただけでは何のボタンがあるのか確認できないためです。
画面上に出てくる四角いカーソルで囲われている部分が読み上げられていて、ダブルタップが通常のシングルタップの役割になります。
画面を2回「トントン」とタップする間に、
画面を触る→何のボタンかを音声で確認する→決定する
という動作が行われています。
他にも、
一本指で右フリック→次の項目に移動
一本指で左フリック→前の項目に移動
二本指で上から下にフリック→選択した位置から文章を一気に読み上げる
などなど、独特な操作方法がたくさんあります。
Voice Overの設定画面に「Voice Overの操作練習」という項目があるので、気になる方は遊んでみてください♪

操作練習を終わりたいときは、画面右上の「完了」をダブルタップします。

「面白い!もうちょっと使ってみよう」と思ったら、ホーム画面やアプリでも試してみてください。
「なんか、すごく疲れる(^_^;)」と思ったら、ショートカットキーでVoice Overをオフにしてください。
まとめ
こんなややこしい記事を最後までお読みいただき、ありがとうございます!
記事の内容をまとめると、
・Voice Overを設定する前に、先にショートカットを設定した方がいい
・Voice Overを設定するときは、速さの調整もする
・操作練習をすることもできる
という感じになります。
「私や私の友達は普段、iPhoneをこんな風に使っているよ」ということを伝える記事なので、設定方法の解説はいらないかな?とも思いました。
でも、もしかするとごく稀に「未知の領域に足を踏み入れてみたい」という好奇心旺盛な人や、「アプリ作ってるんだけど、アクセシビリティって? 音声読み上げって何?」となんとなく気になっていたという人がいるかもしれない。
というか、そんな人がいて欲しいと思って、こんな風に書いてみました。
そして一番の目的は、私の文章トレーニングだったりします(笑)
私がiPhoneとiPadを使っているのでiOSの話になってしまいましたが、Androidにも「Talk Back」という読み上げ機能が入っているので、設定して試すことができると思います。
これからも、こういうややこしい記事も投稿していく予定ですが、お付き合いいただけると幸いです。
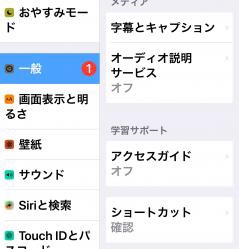
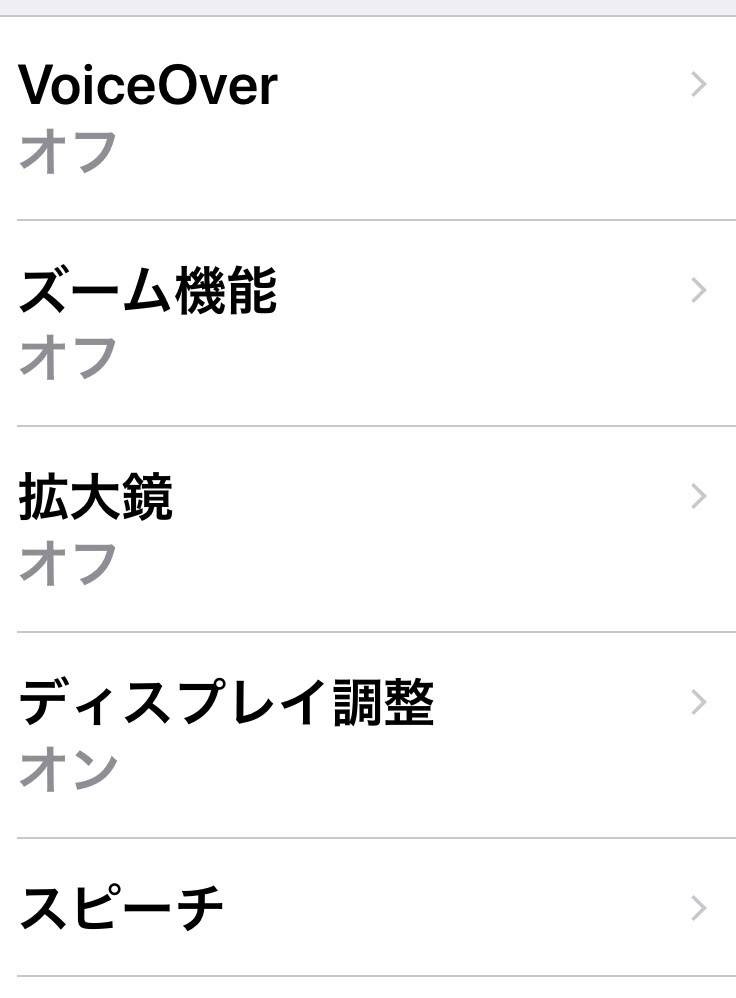

コメント